
You can always ask an expert in the Excel Tech Community or get support in the Answers community. For example, to consolidate data in cells A2 from Sales through Marketing inclusive, in cell E5 of the master worksheet you would enter the following: If the data to consolidate is in the same cells on different worksheets:Įnter a formula with a 3-D reference that uses a reference to a range of worksheet names. It can also be difficult to spot a mistake after entering a complex formula. NOTE: formulas in such cases can be error-prone, since it’s very easy to accidentally select the wrong cell. Excel will complete the sheet name and cell address for you. Tip: To enter a cell reference-such as Sales!B4-in a formula without typing, type the formula up to the point where you need the reference, then click the worksheet tab, and then click the cell. Here wizard will ask you two questions we need to answer the same as follows. Now we can see the Pivot table and Pivot Chart Wizard Step 1 of 3 as shown below. Alt + D is the access key for MS Excel, and after that, by pressing P after that, we’ll enter to the Pivot table and Pivot Chart Wizard.
#DRIVERS FOR GROUP DATA EXCEL SHEETS MAC UPDATE#
If this box remains unchecked, you can update the consolidation manually. Creating a Pivot Table with Multiple Sheets.
#DRIVERS FOR GROUP DATA EXCEL SHEETS MAC MANUAL#
Manual updates: If you want Excel to update your consolidation table automatically when the source data changes, simply check the Create links to source data box. Repeat this to add all of the ranges that you consolidate.Īutomatic vs. In the Consolidate popup window, click Add. Here is an example in which three worksheet ranges have been chosen selected: You can then continue to select other data. After locating and clicking OK, Excel will enter the file path in the Reference box and append an exclamation point to that path. If a worksheet containing data that you need to consolidate is in another workbook, click Browse to locate that workbook. Next, in the Reference box, click the Collapse button to shrink the panel and select the data in the worksheet.Ĭlick the worksheet that contains the data you want to consolidate, select the data, and then click the Expand Dialog button on the right to return to the Consolidate dialog. Here is an example in which three worksheet ranges have been chosen: In the Function box, click the summary function that you want Excel to use to consolidate the data. This, in essence, is a smarter way to copy and paste the data into new cells.Ĭlick inside the first cell of the appropriate column-the one named “First, in our example-and type in the first name of the first person in your dataset.Note: To avoid overwriting existing data in the master worksheet, ensure that you leave enough cells to the right and below this cell for the consolidated data.Ĭlick Data > Consolidate (in the Data Tools group). If you only have a few names, and you don’t want to mess with the Text to Columns Wizard, you can use Flash Fill instead. If this happens, just click inside the “Destination” area within the wizard or add the information manually into the Destination field. You may notice a chime and then an inability to select the cell you want to move the data into. To do so, we’d highlight the first names in the wizard (notice the black highlight in the screenshot that signifies the active column) and then click the appropriate cell.
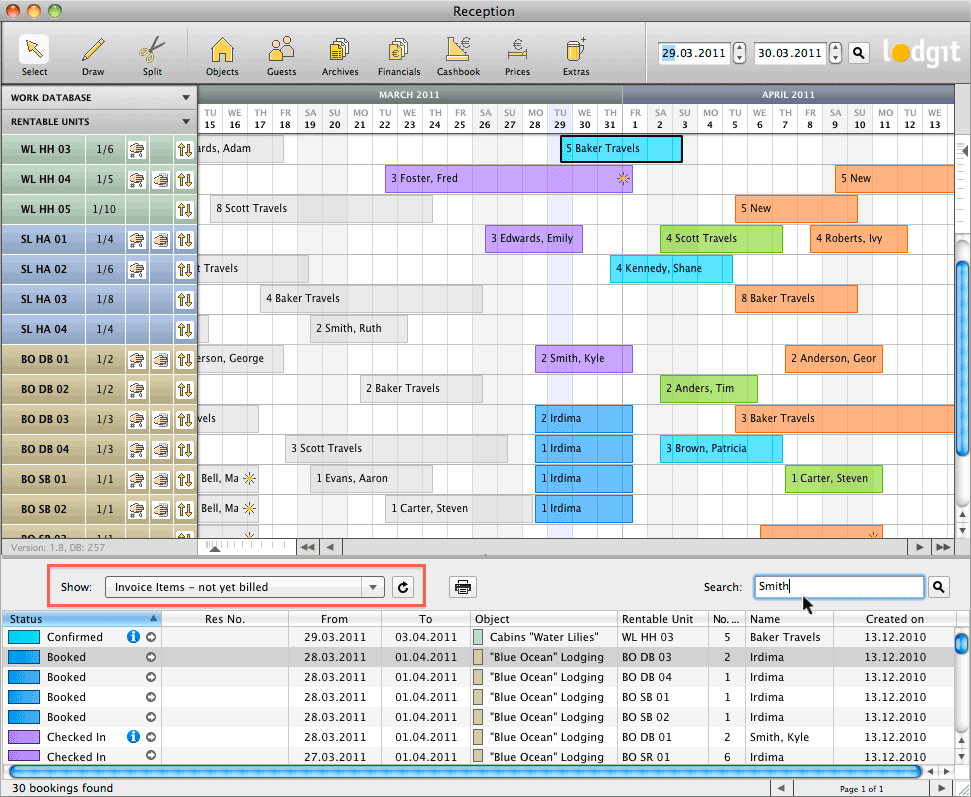
We could do this differently-for example, adding first names to column B and last names to column C. Next, we’re going to click the cell where we want to start adding the data-in this case B2-and click “Finish.” This will add the first and last names to their respective columns. You can use any delimiter that fits your data set. In this case, we’re using comma and space because each cell in column A has a comma and a space separating the two. Delimiters are simply how the data is separated. Check both the “Comma” and “Space” delimiters and then the “Next” button.


 0 kommentar(er)
0 kommentar(er)
