
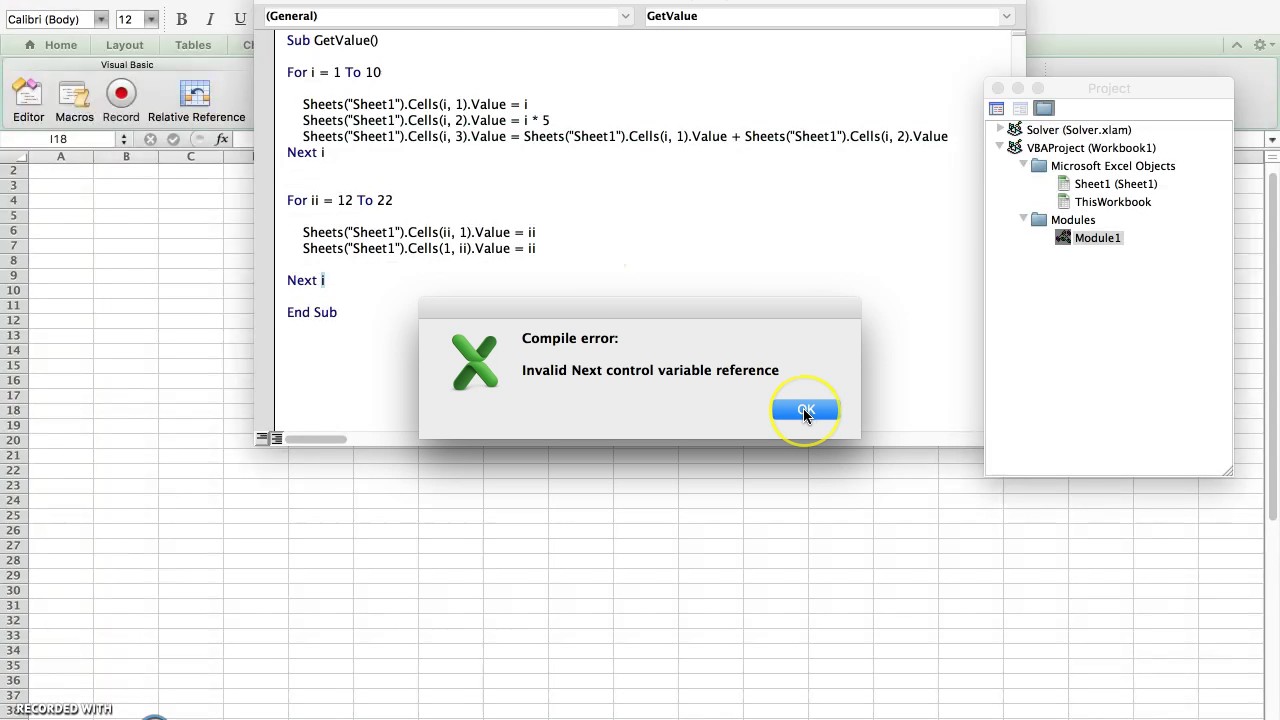
- #EXCEL 2016 FOR MAC VISUAL BASIC TUTORIAL FULL#
- #EXCEL 2016 FOR MAC VISUAL BASIC TUTORIAL CODE#
- #EXCEL 2016 FOR MAC VISUAL BASIC TUTORIAL PC#
- #EXCEL 2016 FOR MAC VISUAL BASIC TUTORIAL WINDOWS#
The macros menu comes up, name your macro and click New. Next, click somewhere in the sheet on the template to place the button. Click on Developer to get back to the tab. Switch back to the blank template sheet you created in the last step. They can click a button to call the macro rather than digging into the tabs and menus. This step makes it much easier for a novice user to access your macro.
#EXCEL 2016 FOR MAC VISUAL BASIC TUTORIAL CODE#
It was very helpful in constructing the code in the next section.Įxample 2: Daily Sales Total and Hourly Average With Codeīefore you start coding your macro, let's start by adding a button to the template. You can then browse through all the classes, methods, and properties available. You can access the Object Browser by going to View > Object Browser or just press Shift + Command + B.
#EXCEL 2016 FOR MAC VISUAL BASIC TUTORIAL WINDOWS#
It allows you to use the Object Browser and debugging tools that used to be limited to the Windows version.

#EXCEL 2016 FOR MAC VISUAL BASIC TUTORIAL FULL#
Office 2016 now comes with the full Visual Basic editor. When your macro gets hung up, there are debugging tools to look at the state of your variables and sheet data. The windowed mode can be helpful to play around with your code as you're learning. The screenshot above is our recorded macro as it appears in the code editor. When working with VBA in Excel, you have a separate Window.
#EXCEL 2016 FOR MAC VISUAL BASIC TUTORIAL PC#
(It can also be a big help if you're stuck with a Windows PC at work.) So once you work with it here, you are quickly able to turn around and use it in other Office apps. It is not as easy to pick up as Applescript, but Office's automation is entirely built around Visual Basic. If you do the same operations on data with identical formatting, use recorded macros.
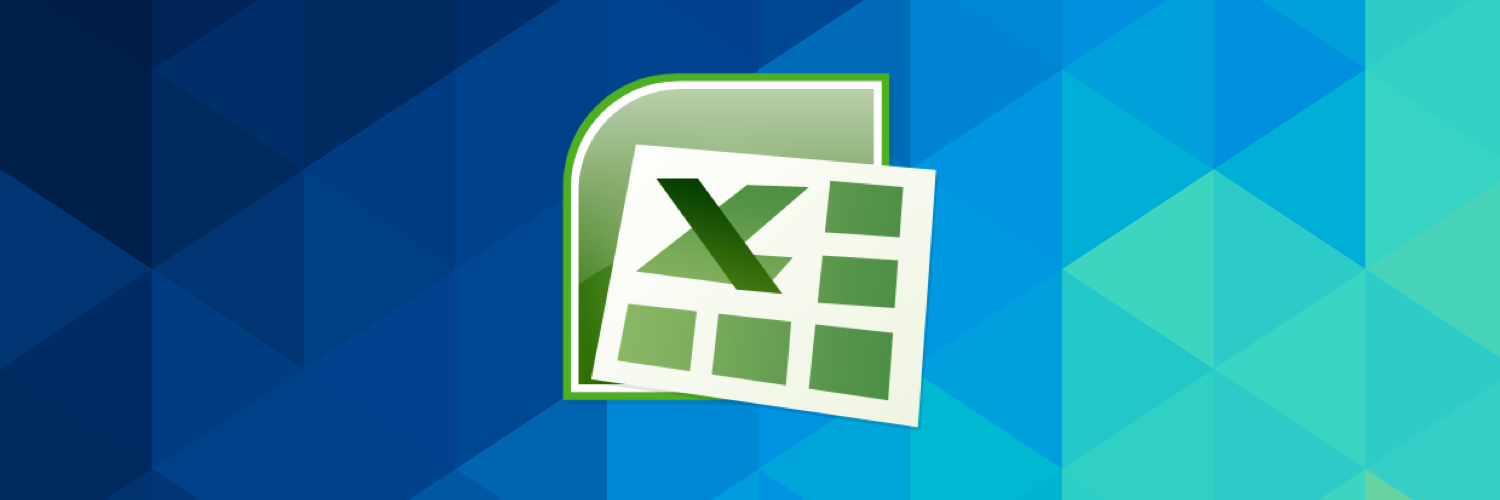
This example can save you a couple of steps, but for more complex actions that can add up. Your macro should be highlighted, click run to add your sums and averages. Once you have another sheet of data, go back to Developer and click Macros. Your macro is now able to use on each new sheet you add to your workbook. Then, paste that into the cells in rest of the column. Then in the next cell down, enter =Average(B2:F2). Then in the header add Average after the last column. Then copy and paste that into the rest of the columns. In the cell next to it, enter =SUM(B2:B10). Click okay to start setting up the macro.Īt the bottom of the hourly listings enter Daily Totals. You can enter a description if you need more details on what the macro does. In the dialog enter the name as AverageandSum and leave it stored in This Workbook. (If you don't have data to populate this sheet, you can enter =RandBetween(10,1000) in all the cells to create dummy data.) Next, click on Developer in the Ribbon. Then fill out your sales data for the day. Your sheet should match the screenshot above.Īdd a new tab, and copy your template into it. I used 24-hour time, but you can use AM/PM notation if you prefer. Then in the first column put a break down of hourly totals from 8-5. Across the top add Monday through Friday. Using this first blank as a template to copy into a new tab each day could save you some time. If you work in retail or other sales position, this is a helpful sheet to track revenue. Your macro is going to add a daily sales total, and then add an average in the last column of each hourly period. Click on your macro name and click Run to run your recorded actions.Įxample 1: Daily Sales Total and Hourly Averageįor an example macro, you are going to run through a daily sales sheet, with the sales broken down by hourly totals. Clicking macros will bring up the saved macros in your workbook. Once you record your actions, they are available on this same tab. The Personal Macro Workbook is in your user profile and lets you use your macros between your files. You can scope your macro to the Current Workbook, a New Workbook, or in your Personal Macro Workbook. Click this, and a dialog pops up allowing you to name your macro and set a keyboard shortcut. You're looking for the third option in the Ribbon, Record Macro.


 0 kommentar(er)
0 kommentar(er)
